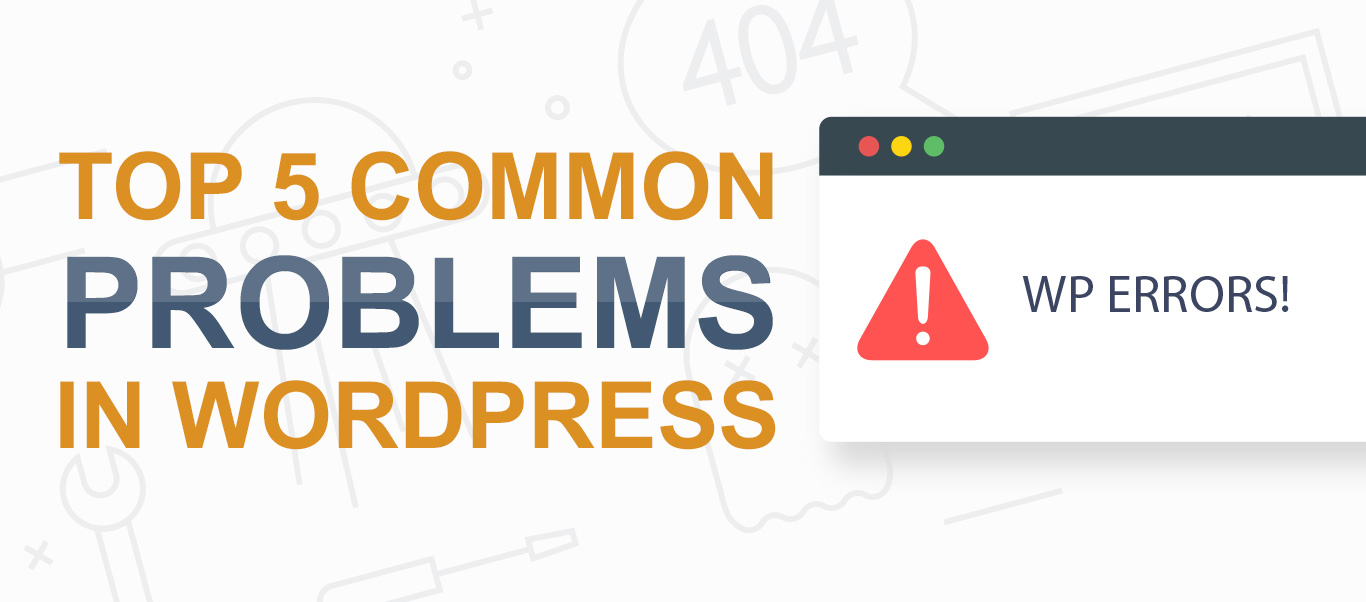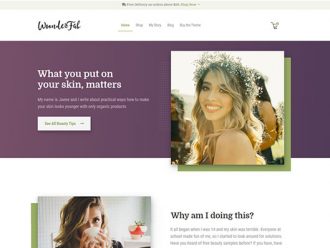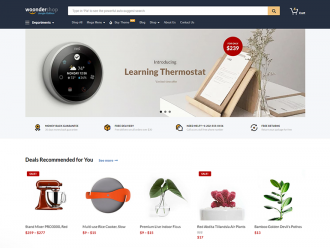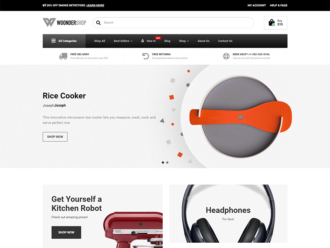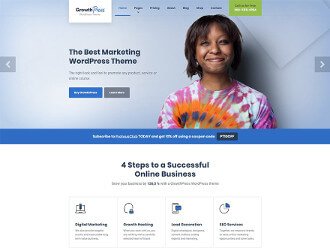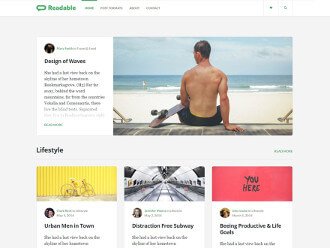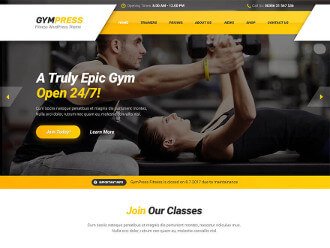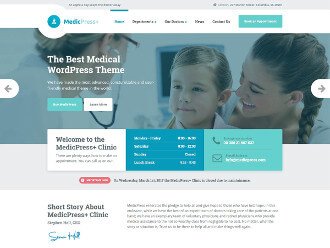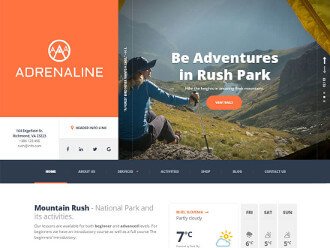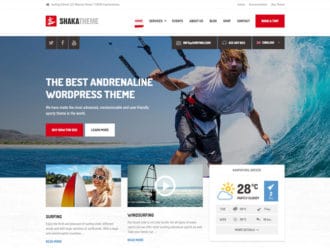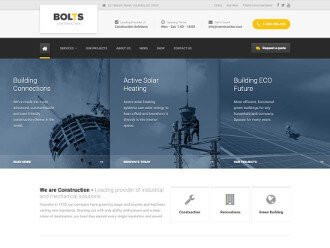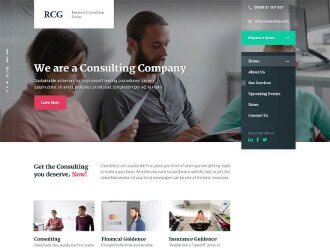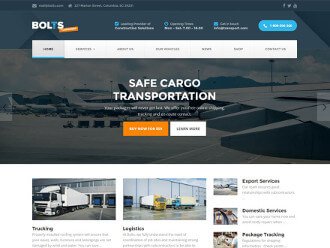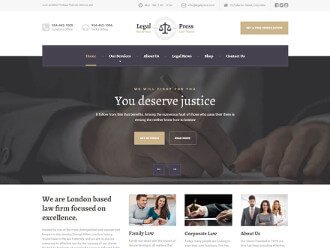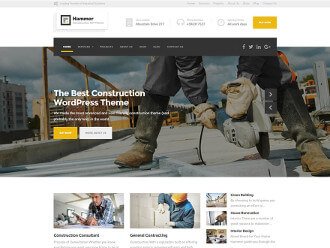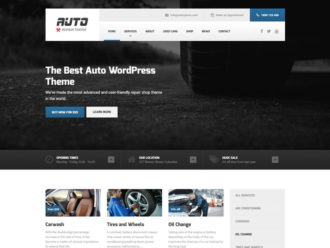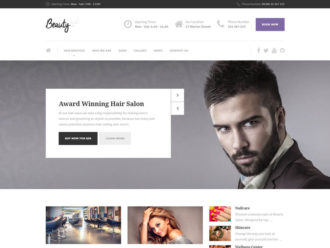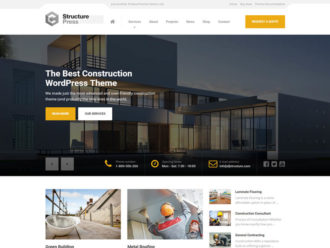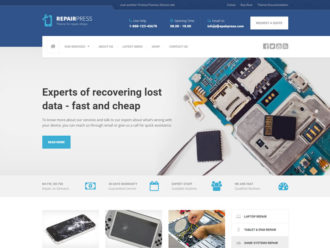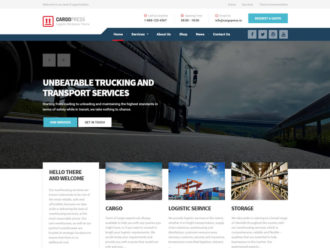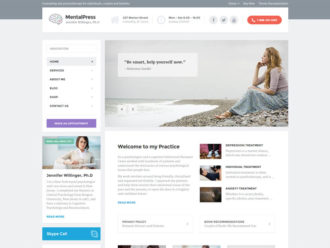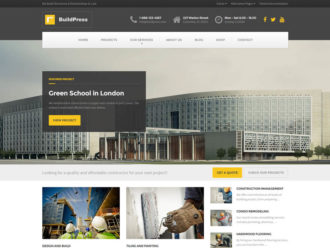Introduction
We all love WordPress. The amount of freedom this CMS offers us is incredible. It allows us to create terrific looking, yet functional websites for different purposes.
Most of the time, WordPress runs smoothly and without any significant problems. Still, sometimes, things don’t go our way and errors that seem random start appearing.
In this article we will hit the nail right on its head, telling you more about five common WordPress errors, and solutions on how to fix them. These five will never spoil your day again! Stay tuned to find out more.
Safety first!
Before doing anything, make sure you created backups of your site and its database. In fact, automatic backups should be running on your site all the time, and we have an article explaining how to set backups. Once you’ve made a backup, you can roll up your sleeves and start working on fixing those annoying errors.
The Usual Suspects
Here is our starting lineup, an all-star team of the most annoying WordPress errors: 500 – Internal Server Error, 502 – Bad Gateway, 503 – Briefly Unavailable for Scheduled Maintenance, 404 – Page Not Found and 403 – Access Denied. Let’s give them a round of applause, and hope we never see them again after applying the fixes explained below.
500 – Internal Server Error
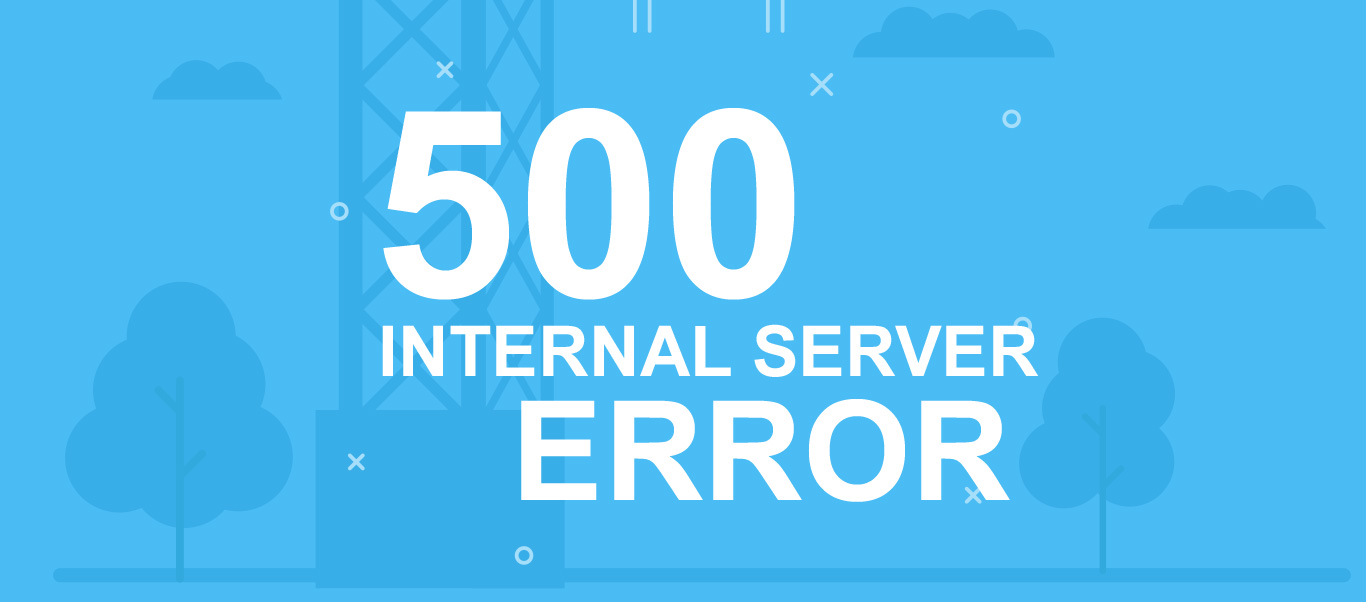
What causes it?
Something is wrong somewhere on your site, but the system can’t exactly pinpoint where the problem lies. It is usually one of these things:
- corrupted .htaccess files
- PHP memory limit issues
- faulty or conflicting plugins
- corrupted WordPress core files
How to fix it?
The .htaccess file is the main culprit most of the times, and you have to update it in order to “reset” the configuration of your site. To do that, you will need a FTP manager. Our recommendation is FileZilla, but you can Google for others too.
Once you install it, log in to your hosting account. From there you need to navigate FTP Users to access your login data: host, username, password, and port. Once connected, double-click the root folder(it has the site’s name), and to locate the .htaccess file inside. Finally, rename the file by right-clicking on it and selecting “Rename.” Change the name to something like “.htaccess-old,” and save the changes. That’s it. Revisit your site, and the error should be gone.
Now, to make sure it doesn’t come back, go back to your WordPress dashboard. Go to Settings, then to Permalinks, and click on “Save changes.” That will create a new, uncorrupted .htaccess file on your server.
502 – Bad Gateway
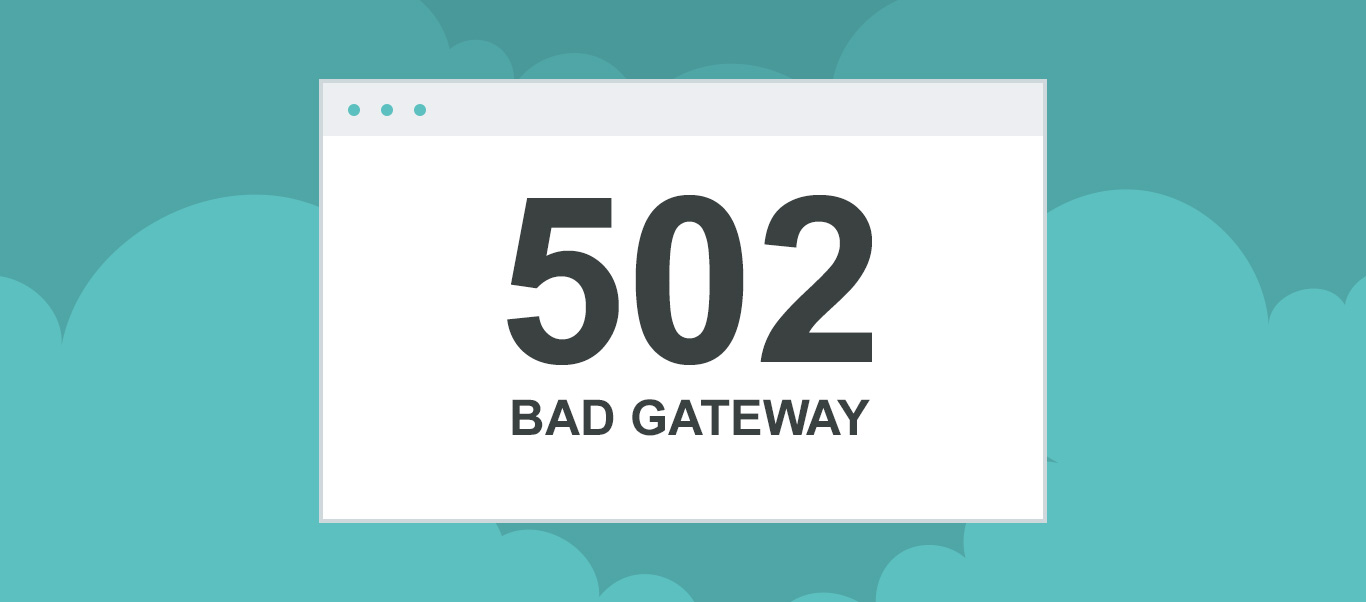
What causes it?
This error signals that a request for a page, a script, a process or a query has taken too long to complete and has therefore been rejected by the server. Most of the time it resolves itself, but that’s not always the case. Apart from poor communication between your servers, 502 error can be caused by a number of other reasons, such as:
- server overload
- browser cache acting up
- DNS issues
- one or all of upstream servers can’t be accessed
- flawed PHP scripts (such as faulty plugins or themes)
- the router, or networking equipment, or CDN malfunctions
How to fix it?
You need to go through the web error logs to figure out whether code errors are to blame for timeouts or rejected queries. If that’s not the source of the problem, you need to dig further.
Next step is deactivating all plugins one by one. If a plugin (or the theme you’re using) caused the invalid response, this is how you find out – the errors should vanish once the plugin is deactivated.
However, if that doesn’t solve your problem, you are in trouble. Error 502 is no picnic – the errors can be embedded deep within the code of the site, something that will be hard to find and you might need professional help.
503 – Briefly Unavailable for Scheduled Maintenance
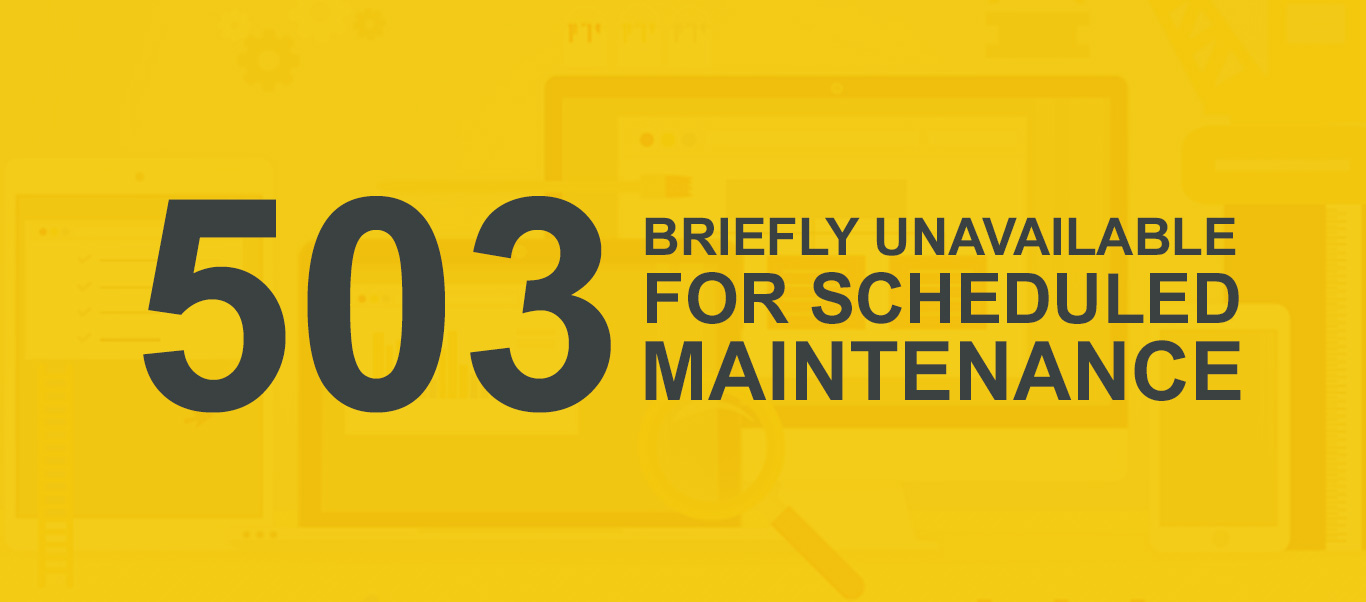
What causes it?
Every time your web server gets faulty feedback from a PHP script (a WP plugin or theme, a problematic snippet, etc.) you get the 503 error message. It usually displays something like “Briefly Unavailable for Scheduled Maintenance” or “Service Unavailable.” The same happens if an extensive exploit, malfunction or an attack from multiple sources directly affect the server. These issues usually go away by themselves in a few minutes.
However, sometimes it is not that simple, and bad code is to blame. The errors will keep returning until you fix them yourself.
How to fix it?
Here’s a brief review of possible solutions to the 503: turn off plugins
Since you can’t access your dashboard anymore, you will need to connect to the cPanel either through a FTP client or a file manager. After that, go into the content folder (/wp-content/). There, you will need to locate the plugins folder, and rename it to “plugins_old.” Now, create a new folder named “plugins” After that, revisit your site; there should be no 503 anymore. If that is the case, your plugins were causing it.
Go back to the (/wp-content/) folder, and delete the empty “plugins” folder. Now rename the “plugins_old” to “plugins”.
Your plugins are restored but deactivated. Now log back into your WP-admin, and go to the plugins page. Activate them one by one. Keep doing it until you find the plugin that caused the 503 error. That’s it. Now you know what caused the issue. Disable, repair or replace the plugin.
The error persists? Not cool! Move to the next solution.
switch to a Default WP theme
If your plugins didn’t cause the issue, it is probably your theme. Navigate back to the /wp-content/ using cPanel and find the /themes folder. Locate the WP theme you’re currently using and download it to storage (as backup). Next: delete it from your website – if you have a default theme installed, then it’ll be automatically activated. If you don’t, then you can go ahead and choose to install one now. Last step: check your website to make sure the 503 is gone.
404 – Page Not Found
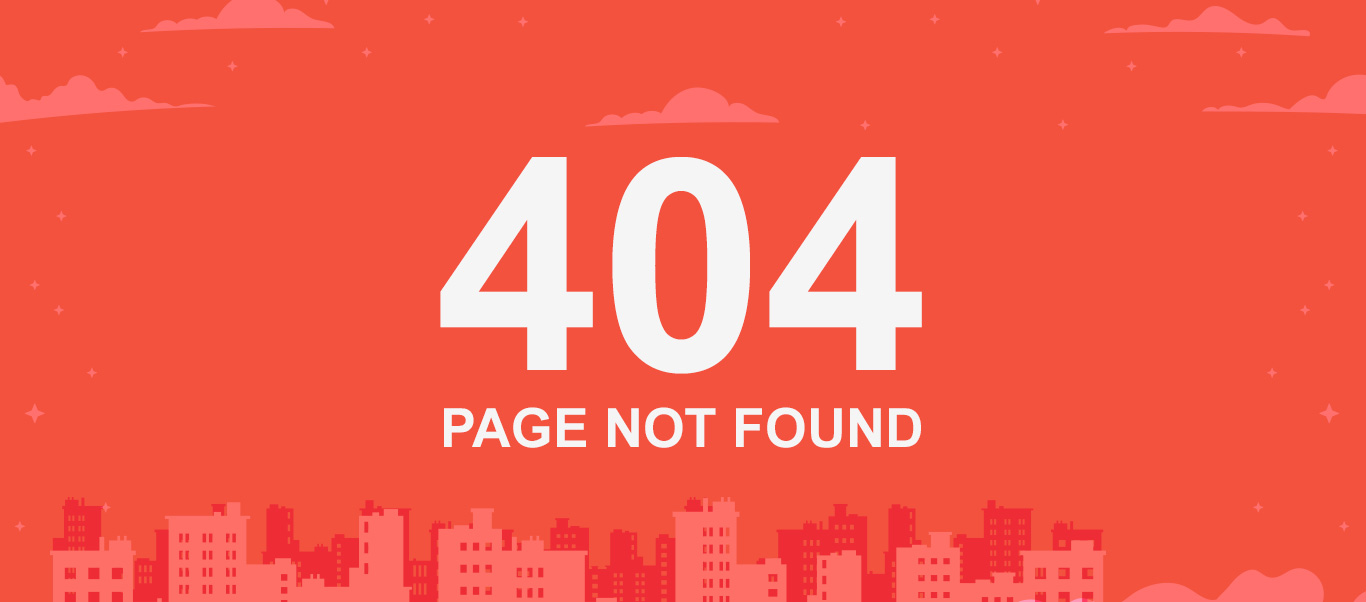
What causes it?
In order to manage permalinks, WordPress enables rewrite rules. But, common errors such as poorly coded plugins, certain types of posts, or modifications to the organizational system can interfere with the rewrite rules and cause issues. It often results in the 404 – Page Not Found Error..
You can log in to your admin panel, but once you try to access certain posts, you will suddenly get the 404 Not Found message. That probably means something is wrong with the .htaccess files. They either got deleted, or something went wrong during the rewrite. But don’t worry, your posts are still there; you just have to fix your permalinks settings to get them back.
How to fix it?
You will fix the 404 by re-saving the wp-admin located permalink structure (see ‘permalinks’ tab). The pathway is simple, just two steps: in the admin dashboard select ‘Settings,’ then ‘Permalinks’ and click Save. Recheck the URL to confirm that the pesky 404 is gone.
403 – Access Denied
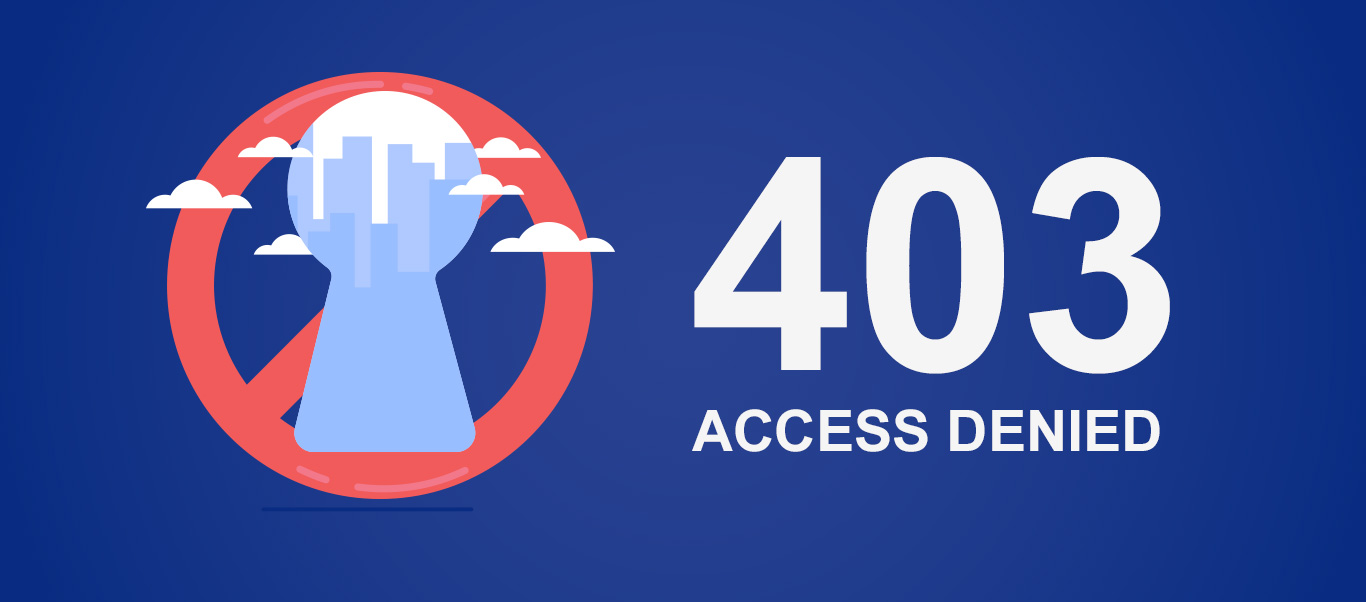
What causes it?
403 is one of those errors especially feared by beginners as it can be a tough nut to crack. It occurs when your server’s permissions deny page access. 403 errors are also called “forbidden errors,” and different things can cause them:
- Access denied to your login or admin page
- Errors showing during the WordPress installation
- 403 Error popping up when you visit certain pages
Messages such as ‘‘Access Denied’’ or ‘‘Access to (your site name) was denied” are all different variants of the same issue. Poorly configured security plugins cause 403 the most. A significant number of WP security plugins will block IP’s they deem as malicious. Corrupt .htaccess file or bad file permissions could also be possible causes.
Even accidental changes made by your WP hosting provider can also provoke this error. In other words, this error can be triggered by all sorts of different things, which can lengthen the fixing process, as you have to go through various possible causes until you find out the right one.
How to fix it?
As said before, corrupt .htaccess can cause 403. To fix the issue, you need to resave the permalink structure, which you can find in the wp-admin panel, “Permalinks” tab. It’s simple: in the admin dashboard select ‘Settings,’ then ‘Permalinks’ and save. Recheck URL to confirm that the pesky 403 is gone.
If this doesn’t work, then incorrect file permissions are the most likely cause. At this point, you can either request your WP hosting provider to check your website for correct file permissions or attempt it yourself (here is a step-by-step guide that you can use). Note that changing file permissions can ruin your site. If you don’t feel entirely confident you can pull it off, definitely ask for professional help.
But, if you are confident you can fix it on your own, here is how to do it:
- Connect to your site through FTP client and locate the root folder.
- Select the folder, right click and choose File Permissions. All folders on your site should have file permission either 744 or 755. Additionally, files should have the permission off 644 or 640. The root folder permission can be set to 744 or 755.
- Check the box next to ‘’Recurse into subdirectories’’, then check the ‘apply to directories only’ option and click OK.
- Your FTP client should now correctly add permissions to all subdirectories.
- Last step: visit your website and verify if error 403 is solved.
Conclusion
As you can see, fixing these five annoying errors isn’t too tricky, if you follow the right steps. Still, hunting for site errors is a never-ending process, and more likely than not they will appear in the future, no matter how careful you are.
If you don’t have time, technical skills or patience to fix errors on your own, it would be a wise idea to hire a professional team of WordPress experts to take care of your site, while you run your business.